728x90
반응형
>>보통 작업파일은 새로 그리지않고,
있는 파일을 열어서 작업하고 다른 이름으로 저장합니다.
>>보통 간단한 수정은 아래 명령어 정도로 가능합니다.
(단축키 : 본인컴퓨터에 다르게 실행되는 경우 확인필요)
(단축키 : 본인컴퓨터에 다르게 실행되는 경우 확인필요)
- 입력순서 : 단축키> 도형 선택 또는 그리기>스페이스(완료)
L : 선그리기
m : 이동
co : 복사
ro : 회전
F8 : 직각선택/풀기
mi : 좌우/ 상하 반전 (y 반전 원본 지우기)
x : 이미지가 덩어리라서 수정이 안될때 -> 블록 깨기
F8 : 직각선택/풀기
mi : 좌우/ 상하 반전 (y 반전 원본 지우기)
x : 이미지가 덩어리라서 수정이 안될때 -> 블록 깨기
dt : 화면에 글자쓸곳을 클릭하고 입력하기
text 더블클릭 : 글자 수정 (속성창에 text high : 글자크기)
(속성창 띠우기 : PR )
dli : 치수선 뽑기
ctrl+p : 출력 - 프린트 대신 pdf 파일용 저장으로 선택
>> Plot area (window) : 출력영역 설정
>> priview : 미리보기
>> OK : 출력 -> 파일로 저장
>> priview : 미리보기
>> OK : 출력 -> 파일로 저장
= 프린트 (바탕화면에서 컨트롤+P
누르시고, 프린트 ->pdf ,
용지크기A3또는 A4,
window 버튼눌러서 영역지정해주시고,
중간정렬이랑 용지방향 확인하시고,
미리보기 후 완료 하시면 pdf로 됩니다. )
*layer : 눈에 보이는 데 선택이 안되는경우 레이어창에 잠금 풀기
refedit : 블록편집기
https://kimsungjin.tistory.com/122
캐드 블록 편집, 블록 참조 편집 - BEDIT, REFEDIT
앞서 포스팅한 블록 생성에 이어서 블록을 편집하는 방법에 대하여 알아보겠습니다. 블록 생성하는 방법에 대해서는 아래 링크를 참조 바랍니다. 2017/04/14 - 캐드 블럭 생성하기 - BLOCK 블록을
kimsungjin.tistory.com
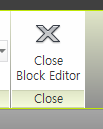
반응형